هدفون ها به یکی از پرکاربرد ترین وسیله های امروزی تبدیل شده اند. در سیستم عامل ویندوز ۱۰ هم شاهد راهکارهایی از مایکروسافت برای استفاده راحت تر و تنظیم هندزفری سیمی هستیم. امروز روش نصب و تنظیمات هدفون در ویندوز ۱۰ را آموزش خواهیم داد. همینطور راه حل هایی را برای رفع مشکل کار نکردن هدفون در کامپیوتر را هم بررسی می کنیم.
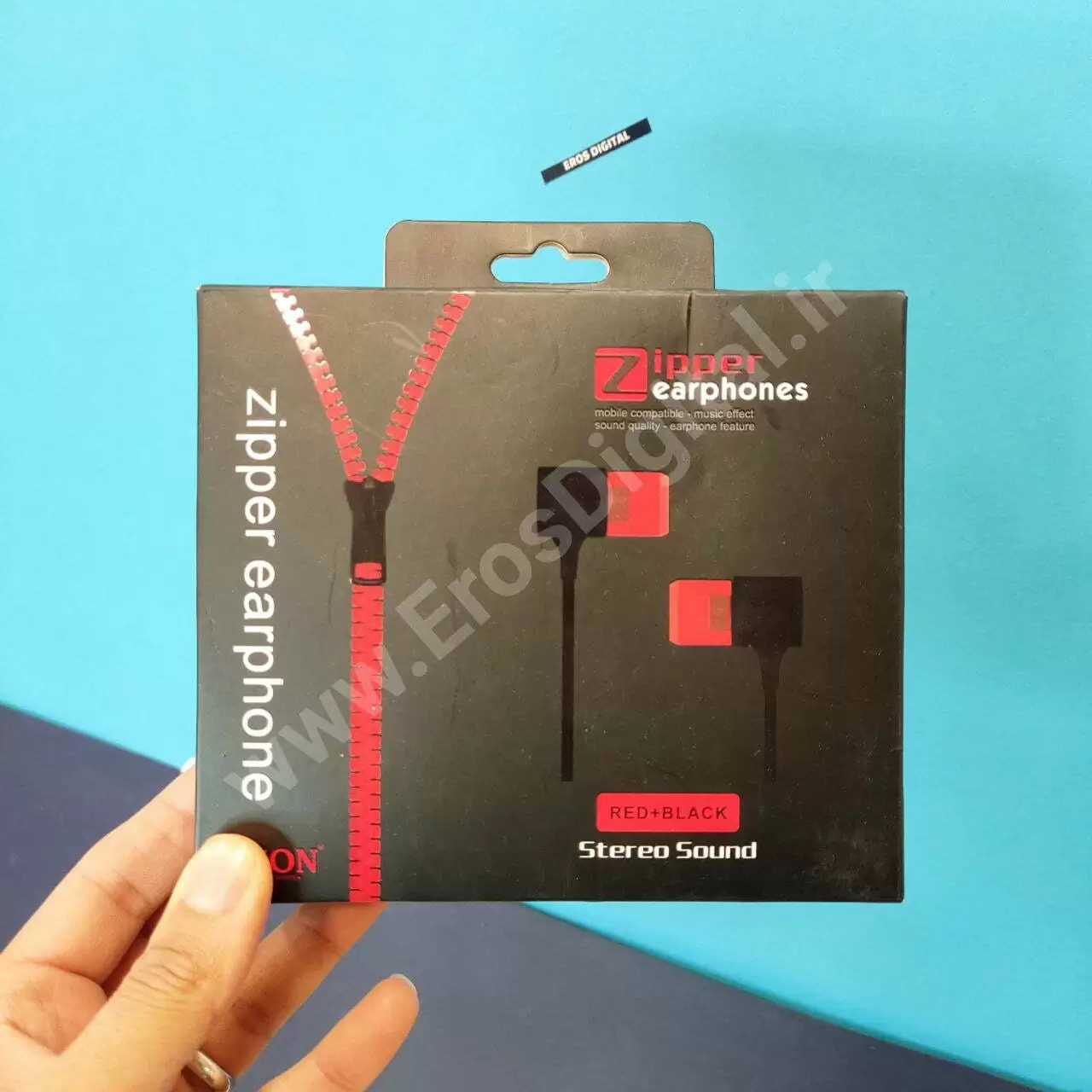
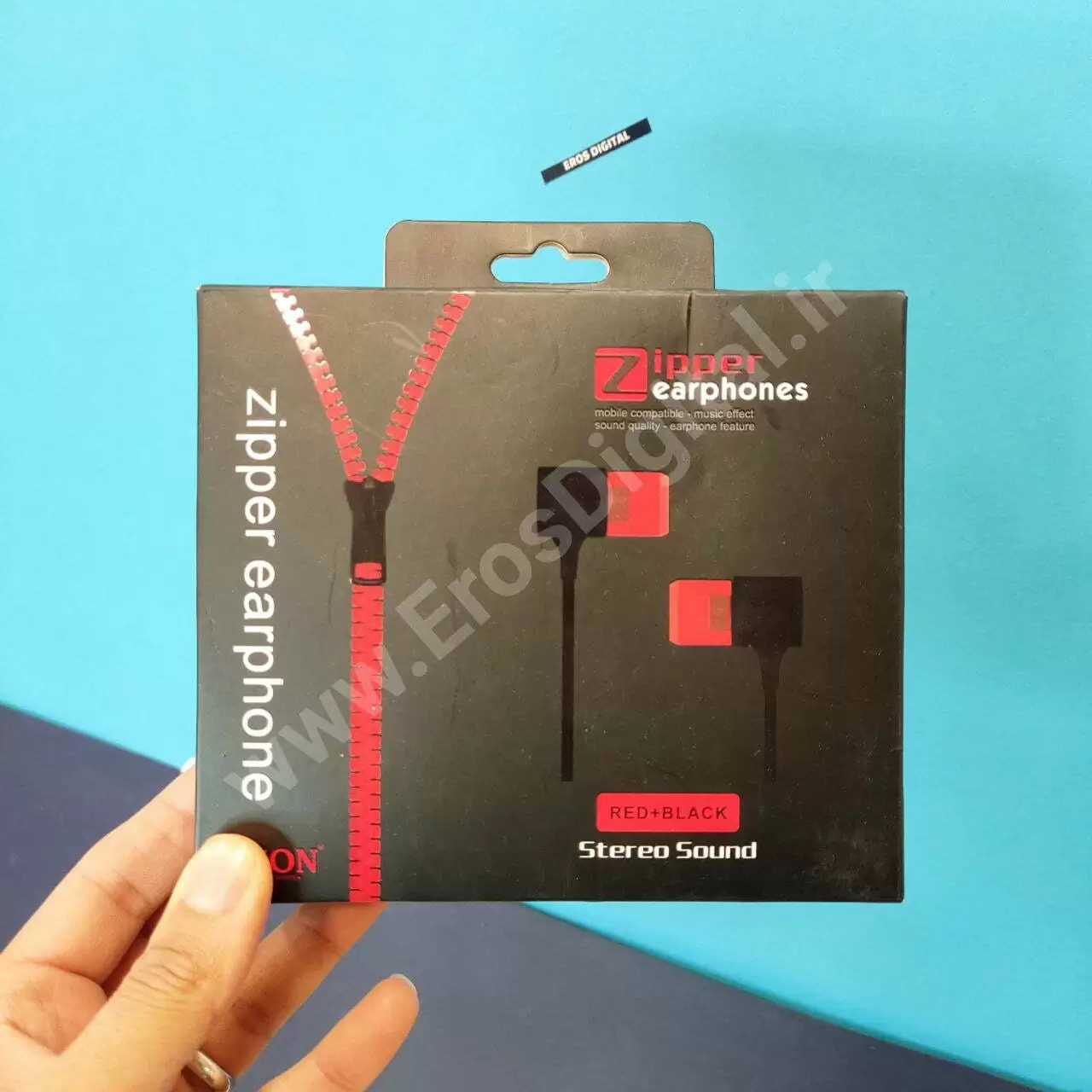
نحوه رفع مشکل نشانختن و صدای هدفون در ویندوز ۱۰
ما قبلا در اروس دیجیتال؛۷ روش ساده و بی سیم بلوتوثی در خانه را آموزش داده ایم. اگر شما هدفون خود را درست کرده اید و یا اقدام به کرده اید، برای استفاده و اتصال هدفون به کامپیوتر و استفاده از آن، فرآیند پیچیده ای در پیش ندارید. با این حال برخی از کاربران در تنظیم یا استفاده از هدفون یا هندزفری در ویندوز دچار مشکل می شوند.
روش نصب هدفون در ویندوز ۱۰
ابتدا برای استفاده از هدفون شما باید آن را به کامپیوتر خود وصل کنید. هدفون و هندزفری های امروزی معمولا از یکی از راه های زیر برای اتصال با دستگاه ها استفاده می کنند:
- جک ۳٫۵ میلی متری (۳٫۵mm jack): از قدیمی ترین و مقرون به صرفه ترین راه های اتصال هدفون می باشد. اگر هدفون شما از این روش برای اتصال استفاده کند، شما یک کابل متصل به هدفون را خواهید دید که ممکن است از یک فیش و یا دو فیش سبز و صورتی تشکیل شده باشد.
- USB: روش اتصال این نوع هم با استفاده از کابل است. کابل مورد استفاده USB می باشد که حتما با آن آشنا هستید. تفاوت زیادی بین این روش با جک ۳٫۵ میلی متری وجود ندارد و فقط زمینه برای ایجاد بستر برای جریان بالاتر، کنترل و استفاده از ویژگی های بیشتر مزیت این روش می باشد.
- بی سیم (Wireless): نسل جدید که محبوب هستند، از هیچ کابلی استفاده نمی کنند. ارتباط این دسته با بلوتوث یا گیرنده های مختلف برقرار می شوند. مزیت این دسته عدم استفاده از سیم و راحتی در هنگام استفاده می باشد.
جهت اتصال و نصب هدفون های سیمی، کافیست تا کابل را در پورت مخصوص خود متصل کنید. برای نصب هدفون بلوتوث هم از مطلب آموزش کامل تصویری در ویندوز کمک بگیرید.
تنظیمات خروجی صدا در ویندوز ۱۰ و تست هدفون (نحوه فعال سازی هدفون در ویندوز ۱۰)
پس از اتصال هدفون، زمان بررسی تنظیمات هدفون در ویندوز ۱۰ است. باید مطمئن شوید که هدفون به عنوان دستگاه پیش فرض برای پخش صدا انتخاب شده و سطح صدا تنظیم باشد.
برای راه اندازی هدست روی آیکن صدا در تسکبار کلیک کنید. در لیست باز شده، هدفون متصل شده را انتخاب کنید تا هدفون به عنوان دستگاه پیش فرض برای پخش صدا انتخاب شود.
حال برای تست هدفون، این بار روی آیکن صدا راست کلیک کرده و Open Sound Settings را بزنید.
سپس هدفون را انتخاب کنید. (باید تیک سبز داشته باشد)
تست ضبط صدای هدفون (تنظیم هدفون در ویندوز ۱۰)
اگر هدفون شما میکروفون هم داشته باشد، می توانید برای صحبت کردن و ضبط صدا هم از هدفون استفاده کنید. برای تست عملکرد دستورالعمل زیر را دنبال کنید.
روی آیکن صدا راست کلیک کنید.
Sound Settings را باز کنید.
به تب Recording بروید.
Microphone هدفون را انتخاب کنید.
Properties Window را باز کنید.
حجم صدا را تنظیم کنید.
رفع مشکلات هدفون در ویندوز ۱۰
در صورتی که نمی توانید از هدفون خود استفاده کنید، راه حل های زیر را برای رفع مشکل کار نکردن هدفون در ویندوز ۱۰ دنبال کنید.
- بررسی اتصال صحیح: در صورت بروز مشکل نشناختن هدفون در ویندوز ۱۰ حتما چک کنید که هدفون به درگاه مناسب و به صورت صحیح وصل شده باشد. می توانید سایر پورت های موجود را هم امتحان کنید.
- ریستارت کامپیوتر: هدفون خود را به کامپیوتر متصل کنید. سپس کامپیوتر را ریستارت کنید. پس از روشن کردن، مشکل را چک کنید.
- نرم افزار های نصب شده کنترل صوتی: اگر از برنامه خاصی برای مدیریت صوت ویندوز خود استفاده می کنید، باید تنظیمات آن را بررسی کنید. حتی می توانید موقتا آن را غیر فعال کنید.
- : حتما درایور های مربوطه را آپدیت کنید. پیشنهاد می شود که در Device Manager ابتدا درایور های مربوطه را حذف کرده و سپس کامپیوتر را ریستارت کنید. سپس درایور را آپدیت کنید.
- بررسی دکمه های هدفون: اگر هدفون شما دکمه هایی برای تغییر صدا و.. دارد، بررسی کنید که صدا را از سمت هدفون نبسته باشید.
- تست هدفون دیگر: گاهی ممکن است هدفون شما مشکل داشته باشد و علت وصل نشدن هدفون در ویندوز ۱۰ از خود دستگاه شما باشد. برای تست هدفون دیگری را به کامپیوتر وصل کرده و هدفون خود را هم در سایر کامپیوتر ها چک کنید.
رفع مشکل کار نکردن هدفون در ویندوز ۱۰ (پخش نشدن صدا از هدفون در ویندوز ۱۰)
روی منوی استارت راست کلیک کرده و Run را انتخاب کنید.
به تنظیمات Connector بروید.
حال هدفون را تست کنید.
تغییر فرمت پیش فرض صدا برای رفع مشکل کار نکردن هدفون در ویندوز ۱۰
- برای حل مشکل پخش نشدن صدا از هدفون در کامپیوتر روی استارت راست کلیک کنید.
- Control Panel را انتخاب کنید.
- وارد بخش Hardware and Sound شوید.
- Sound را انتخاب کنید.
- زیر Playback روی Default Playback device دابل کلیک کنید.
- به تب Advanced بروید.
- فرمت صدا پیش فرض را از منوی کشویی تغییر دهید.
در نهایت اگر مشکل رفع نشد، ممکن است کارت صدا یا پورت های مربوط آسیب دیده باشند و نیاز به تعمیرات داشته باشید. در این موارد باید کامپیوتر را به تکنسین های متخصص نشان دهید.
در پایان پس از آن که مشکل عدم شناسایی هدفون در ویندوز ۱۰ را رفع کردید، می توانید یک استند هم برای آن بسازید. در همین زمینه مطالعه مطلب آموزش ۳ روش را فراموش نکنید.
حل مشکل عدم پخش صدا از هدفون ها در ویندوز ۸٫۱
راه حل اول: به روز رسانی راه انداز (درایور) صدا را بررسی کنید
اگر کامپیوتر بعد از به روزرسانی سیستم عامل به ویندوز ۱۰ در زمینه صدا با مشکل مواجه است یا شاهد بروز مشکلات صوتی صرفا در یک نرم افزار خاص هستید احتمالا با به روزرسانی راه انداز صدا مشکل برطرف خواهد شد.
راه حل دوم: از ابزار مشکل گشای ویندوز ۸ استفاده کنید
ابزار مشکل گشای ویندوز ۸ قادر به حل بسیاری از اشکالات سیستم از جمله مسائل مربوط به بخش صداست. اگر چه این ابزار قادر به حل تمام مشکلات نیست اما بهتر است قبل از انجام هر کار دیگری، استفاده از آن را در دستور کار قرار دهید.
برای باز کردن ابزار مشکل گشا به این ترتیب عمل کنید:
۳- ابزار مشکل دار را انتخاب (طبیعتا هدفون یا اسپیکر) و روی Next کلیک کنید.
۴- چند دقیقه ای را منتظر باشد تا این ابزار مشکلات موجود را شناسایی و تغییرات لازم را اعمال نماید.
راه حل سوم: انتخاب اسپیکرهای پیش فرض و تست صدا
بعد از پایان استفاده از ابزار مشکل گشا در ویندوز ۸٫۱، وقت آن رسیده که اسپیکرهای سیستم را به حالت پیش فرض برگردانید:
۳- بعد از انتخاب ابزار پخش پیش فرض دکمه Configure را بزنید.
۵- برای پخش صدا از ابزار خروجی دکمه Test را بزنید یا به صورت جداگانه روی هر کدام از اسپیکرها کلیک کنید تا صدای آن پخش شود.
اگر بدون هیچ مشکلی موفق به شنیدن از هدفون ها یا اسپیکرها شدید که کار تمام است. اگر هنوز از صدا خبری نیست بهتر است ابتدا پنجره پیکربندی تست صدا که باز است را ببندید؛ روی Next کلیک و دستورالعملهای بعدی را دنبال کنید. بهتر است آرامش خود را حفظ کنید چرا که هنوز می توان کارهای بیشتری برای رفع مشکل انجام داد.
۳- بسته به وضعیت نشان داده شده به ترتیب زیر عمل کنید:
راه حل چهارم: بازیابی کامپیوتر
اگر تمام راهکاری فوق را امتحان کرده و گره از مشکلی باز نشد بهتر است کامپیوتر را بازیابی (Restore) کنید. برای این منظور در کادر جستجوی منوی استارت عبارت System Restore را تایپ و از نتایج نشان داده شده گزینهی هم نام عبارت جستجو را انتخاب کنید. حال در ویزارد نصب دستورالعمل های داده شده را دنبال کنید، بعد از این یک نقطه بازیابی را انتخاب و سیستم را بازیابی کنید. البته بهتر است قبل از انجام این کار حتما از داده های مهم پشتیبان تهیه نمایید.
حل مشکلات عدم پخش صدا از هدفون ها و اسپیکرها در ویندوز ۱۰
در ادامه لیستی از مشکلات اضافی و پیام های خطا که ممکن است منجر به عدم پخش صدا در ویندوز ۱۰ شوند را مشاهده می کنید:
عدم نمایش هدفون های ویندوز ۱۰ در لیست ابزارهای پخش
عدم اتصال هدفون های ویندوز ۱۰
پخش همزمان صدا از هدفون ها و اسپیکرها در ویندوز ۱۰
عدم شناسایی هدفون ها توسط سیستم عامل
از کار افتادن میکروفون هدست ها در ویندوز ۱۰
عدم سازگاری ویندوز ۱۰ با هدفون ها
راهکار اول: فرمت صدای پیش فرض را تغییر دهید
این مورد معمولا رایج ترین علت حذف صدای اسپیکرها و هدفون هاست. اگر فرمت صدای پیش فرض اشتباه انتخاب شده باشد قادر به پخش هیچ صدایی از کامپیوتر نخواهید بود. از این رو تمام کاری که برای حل مشکل باید انجام دهید تغییر فرمت صداست تا همه چیز به حالت عادی برگردد. اما این کار در ویندوز ۱۰ چگونه انجام می شود؟
۲- ابزار پخش پیش فرض را با دو بار کلیک باز کنید (روی این ابزار یک علامت تیک سبز رنگ قرار دارد)
۴- حال از منوی تعبیه شده در این قسمت اقدام به تغییر فرمت صدای پیش فرض کنید (بهتر است گزینه های این قسمت را آزمایش کنید چون تنظیمات این بخش برای همه یکسان نیستند)
راهکار دوم: راه انداز هدفونها را به وضعیت های قبلی برگردانید
در ابتدای مطلب گفتیم که راه انداز صدا را به روزرسانی کنید اما شاید چاره شما انجام عکس این عمل باشد. اگر در حال استفاده از یک نگارش قدیمی از کارت صدا هستید ممکن است جدیدترین نگارش راه انداز آن با ویندوز ۱۰ سازگار نباشد؛ پس بهتر است نگارشی قدیمی از راه انداز که بدون هیچ مشکلی فعالیت می کرده را برگردانید. اما چگونه؟
۱- ابتدا گام یک و دو راهکار قبلی را انجام دهید.
۳- برگه Driver را باز کنید.
راهکار سوم: غیرفعال کردن تمام ویژگی های تقویت صدا
راه حل دیگری که احتمالا گره از مشکل شما خواهد گشود و تعداد کمی از کاربران هم مفید بودن آن را تائید کرده اند، غیرفعال کردن همه بهبودهایی است که برای تقویت صدا می توان فعال کرد. اما نحوه غیرفعال سازی آنها در ویندوز ۱۰:
۱- کلیک راست روی آیکن صدا در نوار وظیفه
۳- دو بار کلیک روی ابزار پخش کنونی (هدفون ها یا اسپیکرها)
۵- راه اندازی مجدد کامپیوتر برای اعمال تغییرات
راهکار چهارم: غیرفعال کردن حالت انحصاری (Exclusive)
۱- ابتدا سه گام اول راهکار قبلی را انجام دهید
راهکار پنجم: استفاده از ابزار مشکل گشای صدا
کاربران ویندوز ۱۰ می توانند از ابزار مشکل گشای جدیدی که برای حل مشکلات مختلف سیستم (از جمله خطاهای پخش صدا از هدفون) ارائه شده استفاده نمایند.
برای اجرای این ابزار در ویندوز ۱۰ مراحل زیر را دنبال کنید:
۱- ابتدا قسمت تنظیمات ویندوز را باز کنید.
۴- دستورالعمل های ارائه شده را دنبال کنید.
۵- سیستم را از نو راه اندازی نمایید.
هیچ بعید نیست اشکالی در سرویس صدای پیش فرض ویندوز ایجاد شده باشد و همین امر باعث عدم پخش صدا از هدفون ها شده باشد. پس بهتر است این سرویس را از نو راه اندازی کنیم و ببینم آیا تاثیری در حل مشکل خواهد داشت یا نه.
۱- عبارت services.msc را در کادر جستجوی منوی استارت تایپ و از نتایج گزینه Services را انتخاب کنید.
۴- منتظر باشید تا پروسه مورد نظر به پایان برسد.
۵- کامپیوتر را از نو راه اندازی کنید.
راهکار ششم: انجام اسکن SFC
اسکن SFC یکی دیگر از ابزارهای قدرتمند حل مشکل ویندوز است. این ابزار قادر به حل بسیاری از مشکلات از جمله نواقص مربوط به صدای سیستم است. برای اجرای آن این گام ها را دنبال کنید:
۳- اجازه دهید پروسه به طور کامل انجام شود.
۴- کامپیوتر را از نو راه اندازی کنید.
احتمالا همان طور که توجه کرده اید تمام راهکارهای پیشنهادی ما مربوط به سیستم (یا به عبارتی راه حل هایی نرم افزاری) بودند؛ از این رو اگر قادر به پخش صدا از ابزارهایی غیر از دستگاه های کنونی خودتان هستید (مثلا با قرض گرفتن هدفون یا اسپیکر دوستان) احتمالا با مشکلی سخت افزاری مواجه هستید. در این صورت بهتر است به فکر تهیه هدفون و اسپیکری جدید باشید.