مراحل دانلود درایور در دستگاههای فتوکپی
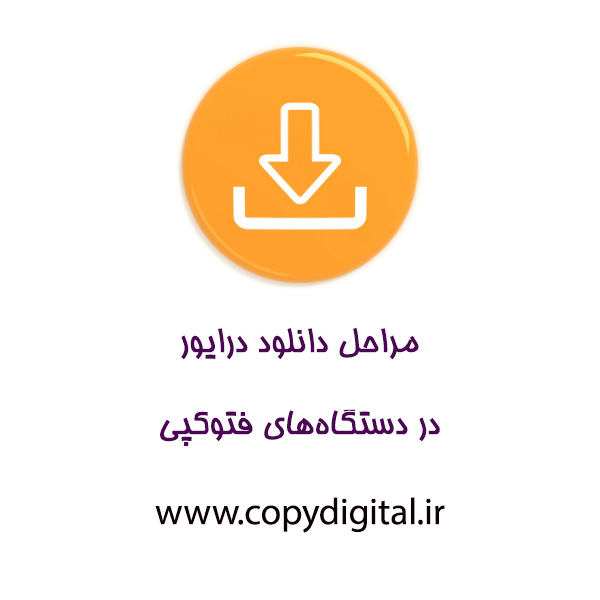
امروزه، استفاده از دستگاههای فتوکپی در محیطهای کاری و خانگی بسیار رایج شده است. با وجود اینکه دستگاههای فتوکپی پیشرفته معمولاً به صورت خودکار کار میکنند، برخی مواقع نیاز به دانلود و نصب درایور مناسب برای آنها پیدا میشود. درایورها نرمافزارهایی هستند که به سیستمعامل امکان میدهند تا دستگاه فتوکپی را شناسایی کرده و بهطور صحیح با آن ارتباط برقرار کند. در این مقاله، مراحل کامل و دقیق دانلود درایور برای دستگاههای فتوکپی را بررسی میکنیم.
مقدمهای بر اهمیت درایورها در دستگاههای فتوکپی
درایورها، مانند رابطی بین دستگاه فتوکپی و سیستمعامل عمل میکنند. بدون نصب درایور صحیح، سیستمعامل نمیتواند دستورات شما را بهدرستی به دستگاه فتوکپی ارسال کند، که این ممکن است باعث بروز مشکلاتی مانند عدم شناسایی دستگاه یا کیفیت پایین چاپ شود. به همین دلیل، داشتن درایور بهروز و مناسب اهمیت بسیار زیادی دارد.
مراحل دانلود و نصب درایور برای دستگاههای فتوکپی
- شناسایی مدل دستگاه
اولین گام در دانلود درایور، شناسایی دقیق مدل دستگاه فتوکپی است. معمولاً مدل دستگاه روی بدنه آن نوشته شده است. همچنین میتوانید به بخش تنظیمات دستگاه رفته و از طریق منوی اطلاعات دستگاه، مدل دقیق را مشاهده کنید.
- بررسی سیستمعامل کامپیوتر
قبل از دانلود درایور، باید مطمئن شوید که درایوری که قصد دارید دانلود کنید، با سیستمعامل شما سازگار است. بیشتر سایتهای تولیدکنندگان دستگاه فتوکپی به شما امکان میدهند تا بر اساس نوع سیستمعامل (ویندوز، مک، لینوکس) درایور مناسب را انتخاب کنید.
- جستجو در سایت رسمی شرکت تولیدکننده
بهترین منبع برای دانلود درایور، سایت رسمی شرکت تولیدکننده دستگاه فتوکپی است. برای این کار میتوانید به صفحه دانلود درایور در وبسایت شرکت مراجعه کنید. برخی از شرکتهای معروف تولیدکننده فتوکپی شامل کانن، ریکو، برادر و سامسونگ هستند.
- به سایت رسمی شرکت بروید.
- به بخش پشتیبانی یا دانلود درایورها مراجعه کنید.
- مدل دستگاه خود را وارد کرده و نسخه مناسب درایور برای سیستمعامل خود را پیدا کنید.
- دانلود و نصب درایور
پس از یافتن درایور مناسب، فایل را دانلود کنید. سپس:
- فایل را اجرا کرده و مراحل نصب را دنبال کنید.
- در اکثر موارد، پس از اتمام نصب، سیستم به شما اطلاع خواهد داد که دستگاه آماده استفاده است.
- اتصال دستگاه فتوکپی به کامپیوتر
پس از نصب درایور، دستگاه فتوکپی را با استفاده از کابل USB یا از طریق شبکه به کامپیوتر وصل کنید. مطمئن شوید که اتصال به درستی برقرار شده و دستگاه توسط سیستم شناسایی شده است.
- آزمایش دستگاه
پس از نصب درایور و اتصال دستگاه، یک سند را برای چاپ ارسال کنید تا مطمئن شوید همه چیز به درستی کار میکند. در صورت وجود مشکل، بررسی کنید که درایور بهدرستی نصب شده است.
نکات اضافی برای نصب درایور
- بهروزرسانی درایور: برخی مواقع ممکن است نسخه جدیدتری از درایور منتشر شده باشد. همواره توصیه میشود که درایورهای خود را بهروز نگه دارید تا از بهترین عملکرد دستگاه بهرهمند شوید.
- استفاده از نرمافزارهای مدیریت درایور: نرمافزارهایی مانند Driver Booster یا Driver Genius میتوانند بهطور خودکار درایورهای شما را بهروزرسانی کنند. این نرمافزارها کمک میکنند تا همیشه آخرین نسخه درایورها نصب باشد.
جدولهای اطلاعاتی
|
مدل دستگاه |
سازگاری با سیستمعاملها |
لینک دانلود درایور |
|
Canon IR2202 |
Windows, macOS, Linux |
دانلود درایور |
|
Ricoh MP 2501 |
Windows, macOS |
دانلود درایور |
|
سوالات متداول |
پاسخها |
|
چرا دستگاه فتوکپی من توسط سیستم شناسایی نمیشود؟ |
احتمالاً درایور مناسب نصب نشده است. ابتدا بررسی کنید که درایور درست را دانلود کردهاید. |
|
آیا میتوانم درایور را بدون اتصال اینترنت نصب کنم؟ |
بله، اما نیاز به فایل درایور دانلود شده بهصورت آفلاین دارید. |
|
چرا پس از نصب درایور، کیفیت چاپ پایین است؟ |
ممکن است نیاز به تنظیمات اضافی یا بهروزرسانی درایور داشته باشید. |
نتیجهگیری
دانلود و نصب درایور مناسب برای دستگاه فتوکپی یک گام مهم در اطمینان از عملکرد صحیح دستگاه است. با پیروی از مراحل توضیح داده شده در این مقاله، میتوانید به سادگی درایورهای مورد نیاز را نصب کرده و از عملکرد بهینه دستگاه فتوکپی خود لذت ببرید.
راهنمایی خیلی خوبی بود. من همیشه فکر میکردم نصب درایور کار تخصصیه ولی این مقاله خیلی راحت توضیح داده
این که اشاره کردید درایور رو از سایت رسمی بگیریم، خیلی کمکم کرد. اولش از سایتای دیگه دانلود کردم ولی کار نمیکرد!
بعد از اینکه تونر رو نصب کردم، دستگاه پیغام میده که تونر خالیه! تعجب میکنم که چرا این اتفاق میافته. ممنون میشم کسی کمک کنه.
من مدل دستگاه رو اشتباه وارد کردم و درایور اشتباه نصب شد. حواستون باشه حتماً مدل دقیق دستگاه رو چک کنید وگرنه مثل من به مشکل میخورید!
راهنمای کامل و دقیقی بود. فقط کاش کمی بیشتر درباره نگهداری و سرویس دستگاه توضیح میدادید تا بدونیم چطور میتونیم عمر دستگاه رو بیشتر کنیم.
مدتها بود مشکل اتصال دستگاه فتوکپی به سیستم داشتم و هر راهی که امتحان میکردم جواب نمیداد. اما با نصب دوباره درایور همه چیز حل شد.
اولش فکر میکردم نصب دستگاه خیلی سخت باشه، ولی این راهنما کار رو خیلی راحتتر کرد. تونستم همه مراحل رو خودم انجام بدم.
مشکل من اینه که هر وقت ویندوزم آپدیت میشه، درایور دستگاه فتوکپی از کار میافته! آیا راهحلی برای این موضوع دارید؟
آیا امکان داره که درایورهای قدیمی باعث بشن که کیفیت چاپ دستگاه فتوکپی افت کنه؟ من احساس میکنم بعد از آپدیت، کیفیت بهتر شده ولی هنوز راضیکننده نیست.
درایور رو نصب کردم اما هنوز دستگاه به سیستم وصل نمیشه. فکر میکنم مشکل از پورت USB باشه. کسی تجربه مشابهی داشته؟
فکر نمیکردم نصب درایور اینقدر مهم باشه! از وقتی درایور جدید نصب کردم، سرعت و کیفیت چاپ دستگاه خیلی بهتر شده.
دستگاه فتوکپی من مدام خطا میداد که درایور نصب نیست. این مقاله رو خوندم و تونستم خودم درستش کنم. ممنون از توضیحات دقیق و ساده.
من چند وقت پیش درایور دستگاه ریکو 2501 رو دانلود کردم ولی همچنان موقع چاپ کیفیت پایین بود. الان نمیدونم باید دوباره نصبش کنم یا مشکل از تنظیمات سیستمم هست؟
من با دستورالعملهایی که اینجا گفته شده تونستم مشکلم رو حل کنم ولی بعد از یه هفته دوباره همون خطاها برگشتن. کسی تجربه مشابه داره؟
کاش میگفتید چه جوری میشه درایور رو برای مک نصب کرد. من همه جا رو گشتم ولی هنوز نتونستم فتوکپی کاننم رو با مک بوک سازگار کنم!
برای ویندوز 10 هرچی گشتم نتونستم درایور مناسب پیدا کنم. به نظرتون نسخه ویندوز رو عوض کنم یا همینجا درایور خاصی داره که نصب بشه؟
من هنوزم نتونستم از طریق شبکه دستگاه فتوکپی رو وصل کنم. آموزش شبکه رو خیلی ساده تر بگید ممنون میشم.
من تازه سیستم جدید گرفتم و بهدلیل آپدیت نبودن درایور دستگاه فتوکپی، کلاً فتوکپی از کار افتاده بود! این مقاله خیلی کمکم کرد تا مشکل رو حل کنم. تشکر از شما.
همیشه برای دانلود درایور به مشکل میخوردم تا اینکه این راهنما رو پیدا کردم. به سادگی همه چیزو توضیح داده بودید، خیلی عالی!
این راهنما خیلی به درد من خورد. قبلاً فکر میکردم باید حتماً کارشناس بیارم ولی خودم تونستم درایور رو نصب کنم.